Isp5 an Unexpected Error Has Occurred Try Again
You're sipping on your Chai tea on a Lord's day ready to skim through memes nearly Kim'southward black Met Gala dress, but you notice your cyberspace isn't working. You become to check your connection and an error window pops up that says "An unexpected mistake occurred."
It can exist incredibly infuriating to receive an mistake while trying to solve an fault, especially 1 that's so vague. Fortunately, you lot can utilise this guide to navigate the unexpected error and go dorsum online.
What Causes "An Unexpected Error Occurred" Ethernet Problem in Windows?
The most common causes for ""An Unexpected Error Occurred" when opening the Ethernet settings are due to a Windows build update or a modify in the network adapter's configuration. A Windows build update tin introduce some problems for your network drivers which can go on your system from connecting to the internet. If the trouble is because you lot changed the network adapter'southward configuration, though, it's fairly easy to reset.
How to Fix the "An Unexpected Error Occurred" Problem in Windows
Whatever the trouble is, one of the post-obit fixes should be able to get you back online as well as help you lot regain access to the ethernet Backdrop and so you don't encounter the "An unexpected fault occurred" fault.
i. Reinstall the Ethernet Driver
If your commuter's configuration is jacked upward, you tin merely uninstall and reinstall the driver so everything returns back to its defaults. This will probable address the "An unexpected error occurred" fault.
Press Win + R and type in devmgmt.msc to launch the Device Manager. Expand the list of Network adapters and search for your ethernet adapter. In most cases, it will accept the word ethernet in its name. Right-click on the driver and select Uninstall device.
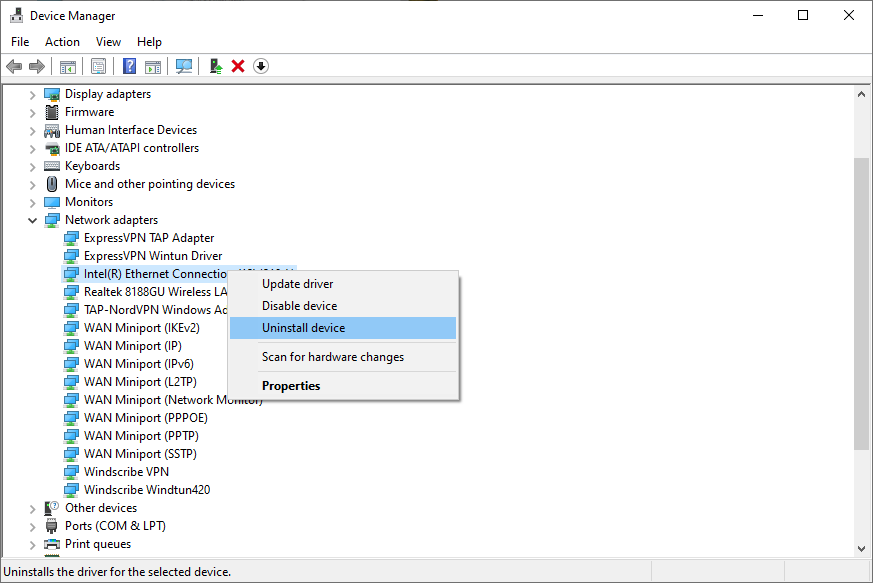
Select Uninstall when prompted for confirmation.
One time your device disappears from the list, click on Activity from the top ribbon and select Scan for hardware changes. Windows will reinstall the device when it scans. You could also just restart your PC, and the commuter will reinstall automatically.
Revisit the Network Connections window and see if y'all can access the Ethernet adapter's properties now. If you can't but your Device Manager window is open, don't close it merely notwithstanding.
two. Update the Ethernet Driver
While you're at it, effort updating the driver as well. Even without the issue, it's good practice to keep your drivers updated. If your commuter has a compatibility issue with Windows, an update may be able to gear up it.
Right-click on the ethernet adapter and select Update driver. The update wizard will inquire if you desire Windows to search for a driver automatically or browse your calculator for driver files.
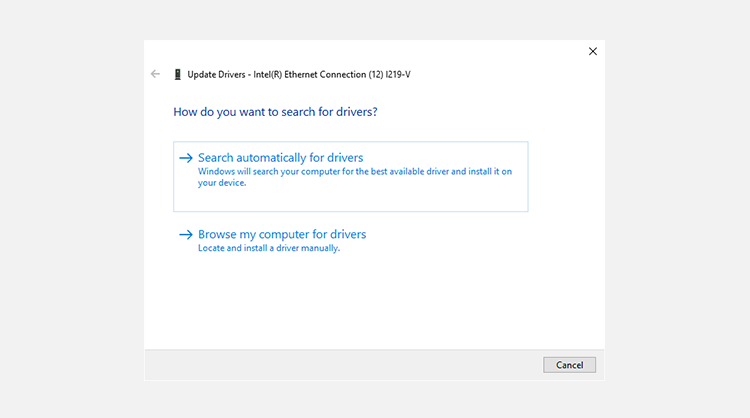
Windows isn't all that cracking at automatically finding an updated driver, then you may just go to the manufacturer's website and download the drivers for transmission installation. Usually, searching for "XYZ driver download" or something similar will accept you to the download page.
If you've decided to give the automatic option a shot, select Search automatically for drivers and see if Windows finds the driver. If it does, the sorcerer will walk you through the installation process.
Select Browse automatically for drivers if yous want to go the transmission road or the automatic option didn't detect the driver. In the adjacent step, navigate to the folder where you've stored the driver installation files. Continue with the magician and let it finish the installation.
When you're done, restart the PC to encounter if the "An unexpected error occurred" error is gone for good.
three. Use the Congenital-in Troubleshooter
Windows has a fleet of troubleshooters that can help y'all solve a lot of problems with a single click. If the previous methods didn't piece of work for you lot, it's time to call upon one of these troubleshooters to see if they can help you lot out.
Press Win + I to launch the Settings app. Navigate to Update & Security > Troubleshoot. Select Additional troubleshooters from the correct pane and this volition take you to a listing of troubleshooters. Wait for the Network Adapter troubleshooter, click on it, and select Run the troubleshooter.
In one case you launch the troubleshooter, you'll need to select the adapter you want to troubleshoot.
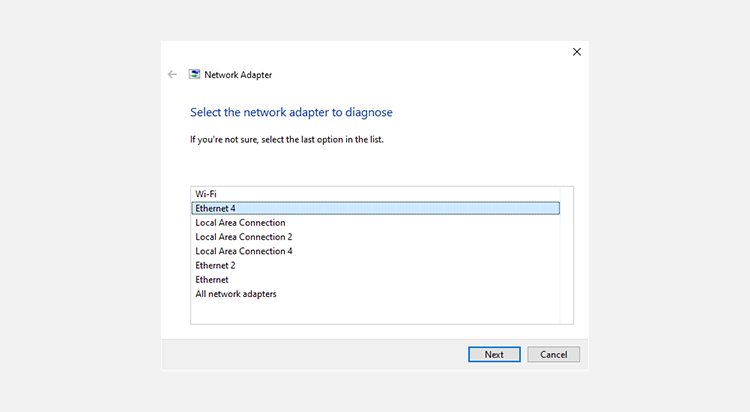
Click Next in one case you've chosen and let the troubleshooter detect the problems. if it finds an issue, it volition try to fix information technology automatically. If it can't be fixed automatically, you lot'll at to the lowest degree find out what the upshot is.
However, if it can't detect problems at all, endeavour the next fix.
iv. Disable IPv6
The conventional route for disabling IPv6 may not be an option here since you're unable to access the network adapter's backdrop. Fortunately, Windows has an alternative that yous tin can use to manipulate the configuration of various system components.
PowerShell allows you to configure your network adapter through cmdlets. You can use PowerShell to disable the IPv6 for a particular network adapter without having to open the network adapter'due south properties.
Printing Win + R, blazon powershell, and press Ctrl + Shift + Enter to launch an elevated control prompt. Execute the following command to verify that IPv6 is actually enabled for a specific network adapter:
Get-NetAdapterBinding -ComponentID ms_tcpip6 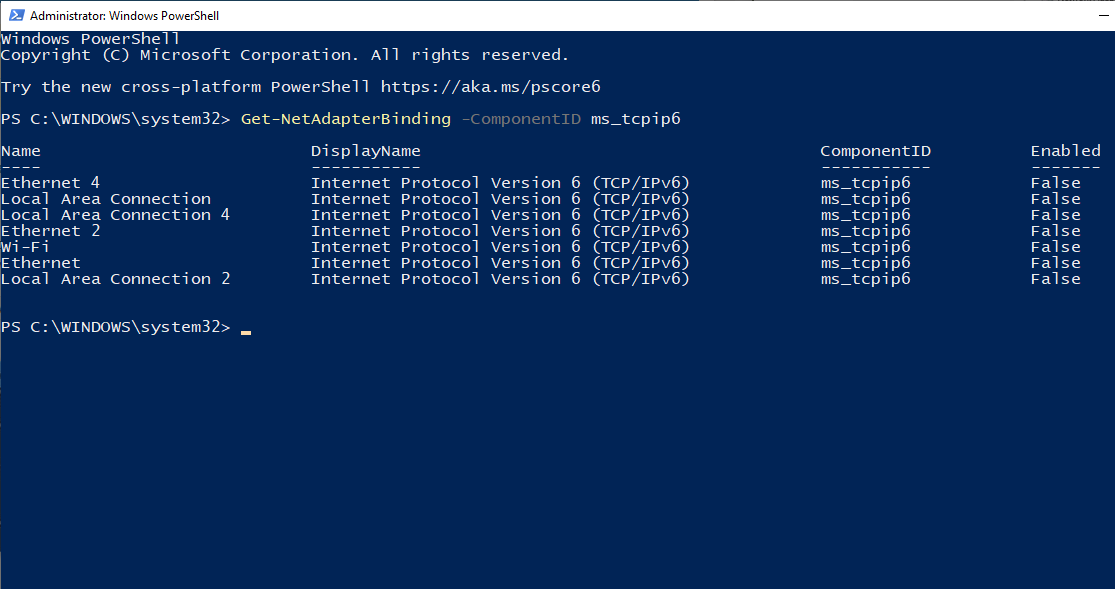
When you lot check if IPv6 is enabled, also note the exact name of the adapter as information technology appears on this list for which you want to disable IPv6.
To disable IPv6, execute the following control:
Disable-NetAdapterBinding -Proper name "Adapter Proper name" -ComponentID ms_tcpip6 Of course, switch the "Adapter Name" for the actual name that you lot just noted for the adapter.
When you're done, exit the PowerShell and reboot the PC to see if you still encounter the "An unexpected error occurred" when you open Ethernet properties.
Punching the Unexpected Fault Flat
It's difficult to command your network without being able to access the network adapter's properties. Hopefully, one of these fixes worked for you and you're now able to reconfigure your adapter properties similar normal.
If you were trying to admission the Ethernet network properties because you lot're having problems with your abode network, there are ways to set an iffy network and go back online over again.
About The Author
Source: https://www.makeuseof.com/windows-fix-an-unexpected-error-occurred-ethernet-properties/

0 Response to "Isp5 an Unexpected Error Has Occurred Try Again"
Post a Comment